Windows 11 yêu cầu bạn phải đăng nhập bằng tài khoản Microsoft để hoàn tất quá trình thiết lập máy tính mới. Tuy nhiên, nếu bạn không có kết nối Internet đang hoạt động hoặc muốn sử dụng tài khoản người dùng cục bộ, bạn có thể làm theo các phương pháp sau để thiết lập Windows 11.
- Bỏ qua yêu cầu Internet Out-of-Box Experience (OOBE)
Bạn có thể bỏ qua màn hình Let’s connect you to a network bằng lệnh OOBE \BYPASSNRO trong Command Prompt. Khi được thực thi, lệnh này sẽ chạy một script CMD hiện có, bypassnro.cmd, được lưu trữ trong thư mục System32 để sửa đổi Windows registry. Việc sửa đổi này cho phép bạn hoàn tất quá trình thiết lập Windows 11 mà không cần kết nối Internet. Để thực hiện việc này:
- Khởi động máy tính bằng phương tiện cài đặt Windows. Bỏ qua Bước 6 bên dưới nếu bạn đã ở màn hình Let’s connect you to a network.
- Khi hộp thoại Windows Setupxuất hiện, hãy chọn ngôn ngữ, thời gian và bố cục đầu vào bn phím ưa thích rồi nhấp vào Next. Sau đó, nhấp vào Install Now.

Màn hình thiết lập ban đầu của Windows 11
- Nhập product key để kích hoạt Windows 11. Nếu bạn không có product key, hãy nhấp vào liên kết I don’t have a product keyở góc dưới bên phải. Nếu bạn đang nâng cấp từ Windows 10 hoặc phiên bản Windows 11 cũ hơn, hệ điều hành sẽ tự động nhận dạng và xác thực product key Windows được liên kết với phần cứng máy tính của bạn.
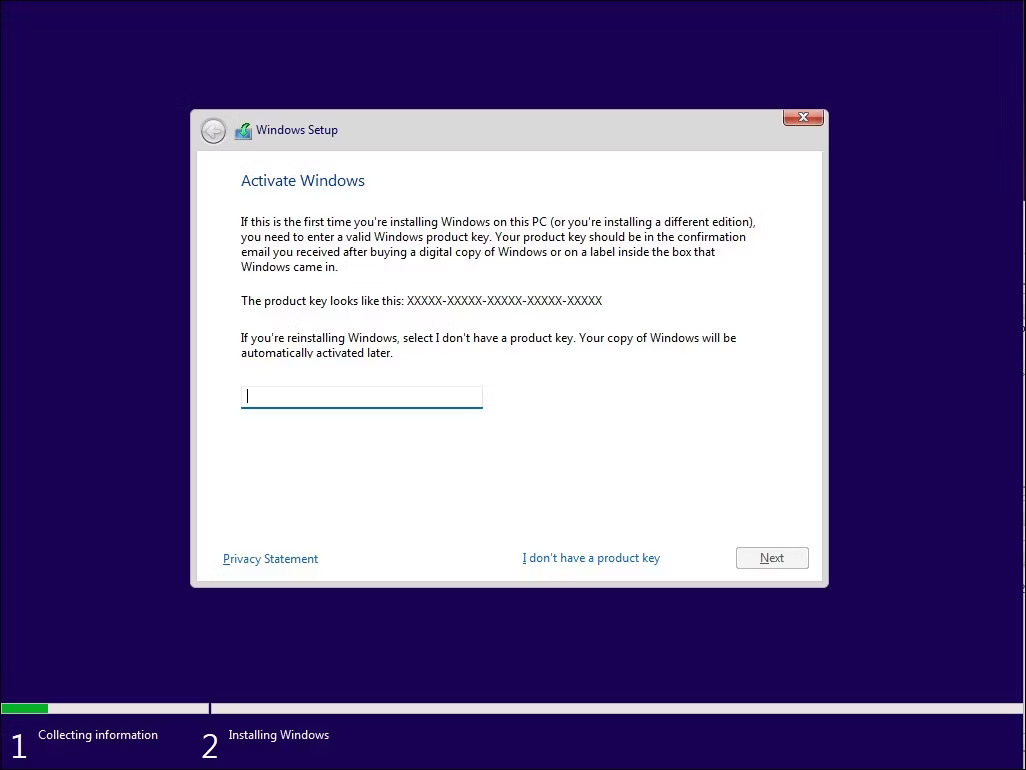
Màn hình thiết lập Windows 11 để nhập product key
- Tiếp theo, nếu được nhắc, hãy chọn phiên bản Windows 11 mà bạn muốn cài đặt. Đánh dấu vào ô để chấp nhận các điều khoản và nhấp vào Next. Sau đó, chọn Custom: Install Windows Only (Advanced).
- Chọn ổ cài đặt và nhấp vào Next. Đợi Windows hoàn tất cài đặt và khởi động lại máy tính. Trong màn hình thiết lập, hãy chọn vùng và bố cục bàn phím của bạn.
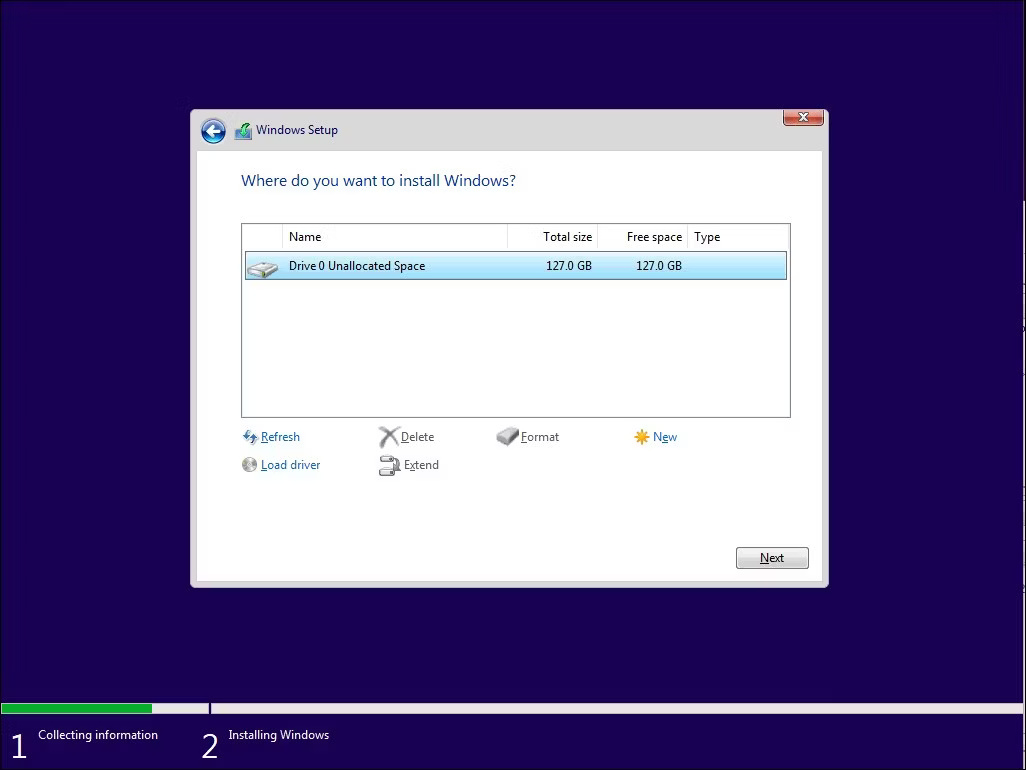
Màn hình thiết lập Windows 11 để chọn ổ cài đặt
6. Khi ở màn hình Let’s connect you to a network, hãy nhấn Shift + F10 để khởi chạy Command Prompt.
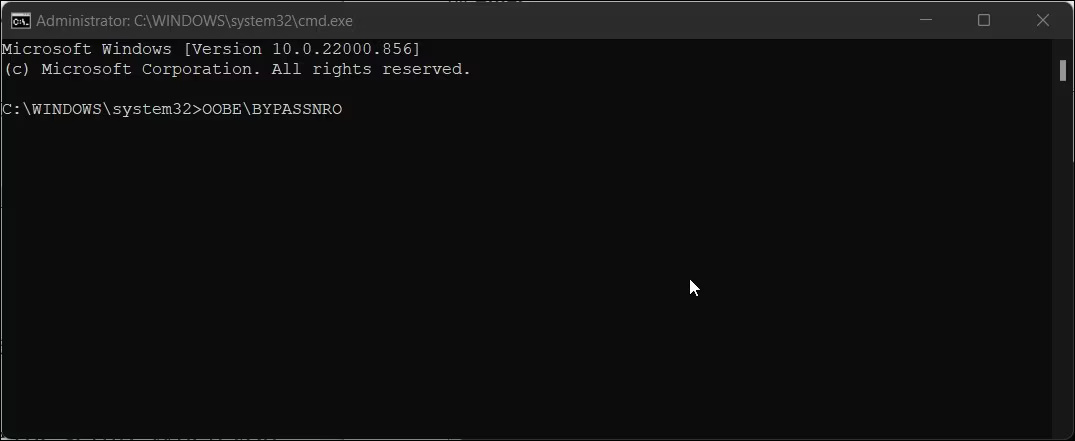
- Trong cửa sổ Command Prompt, nhập lệnh sau và nhấn Enter:
OOBE\BYPASSNRO
- Bây giờ, hệ thống sẽ khởi động lại và khởi chạy lại hộp thoại OOBE. Làm theo hướng dẫn trên màn hình để hoàn tất thiết lập. Khi bạn đến màn hình Let’s connect you to a network, hãy nhấp vào I don’t have Internet.
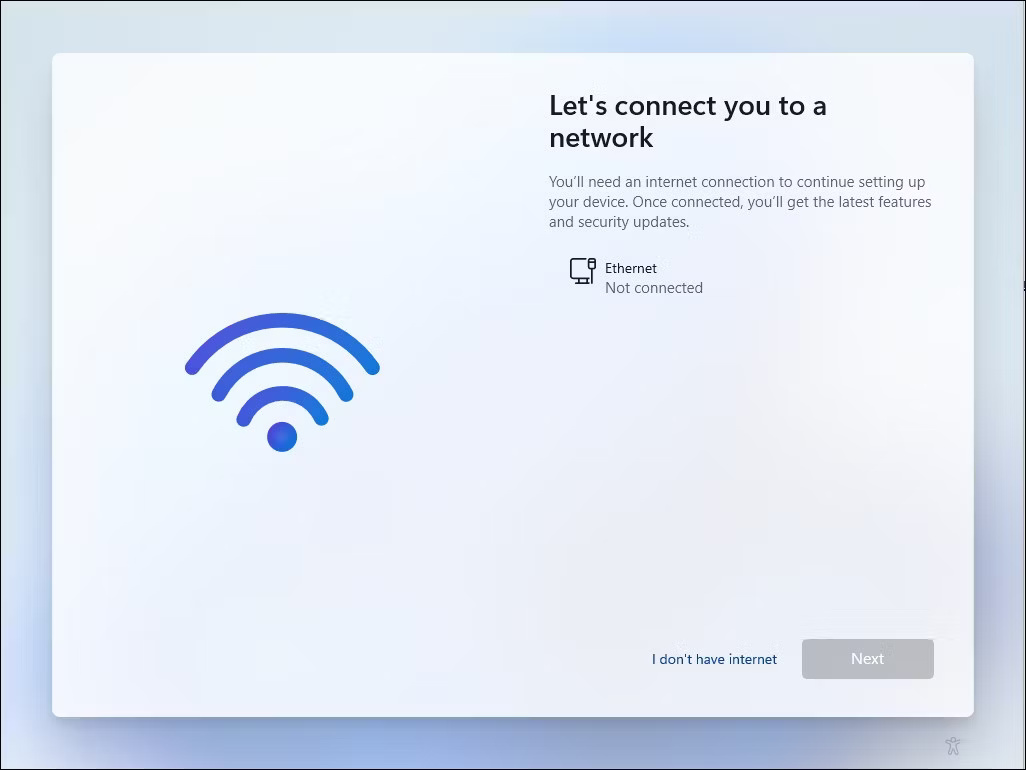
Thiết lập Windows 11 Let’s connect you to a network screen với tùy chọn I don’t have Internet
- Tiếp theo, nhấp vào Continue with limited setup. Sau đó, chấp nhận thỏa thuận cấp phép và tiến hành tạo tài khoản người dùng cục bộ của bạn.
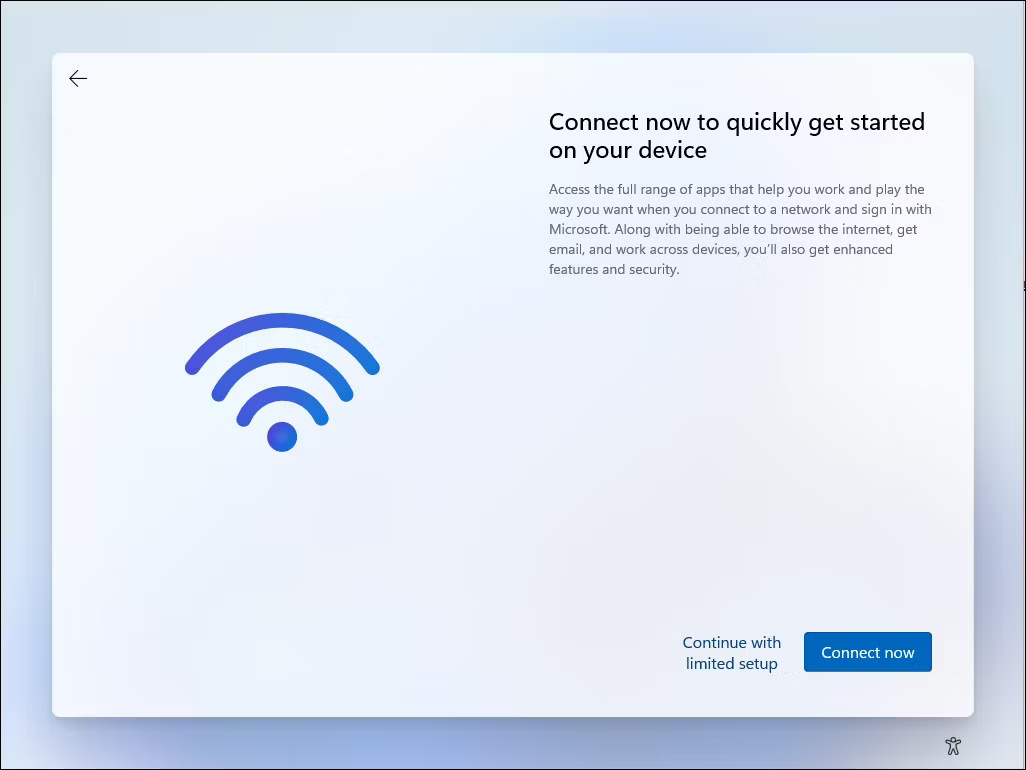 Màn hình thiết lập Windows 11 với tùy chọn Continue with limited setup
Màn hình thiết lập Windows 11 với tùy chọn Continue with limited setup
Ngoài ra, hãy đảm bảo thêm các câu hỏi bảo mật. Điều này sẽ giúp bạn khôi phục tài khoản người dùng cục bộ của mình trong trường hợp bạn quên mật khẩu. Sau khi hoàn tất, hãy làm theo hướng dẫn trên màn hình để hoàn tất thiết lập.






 Visit Today : 510
Visit Today : 510 Total Visit : 382084
Total Visit : 382084